Verificarea stării de sănătate a serverului
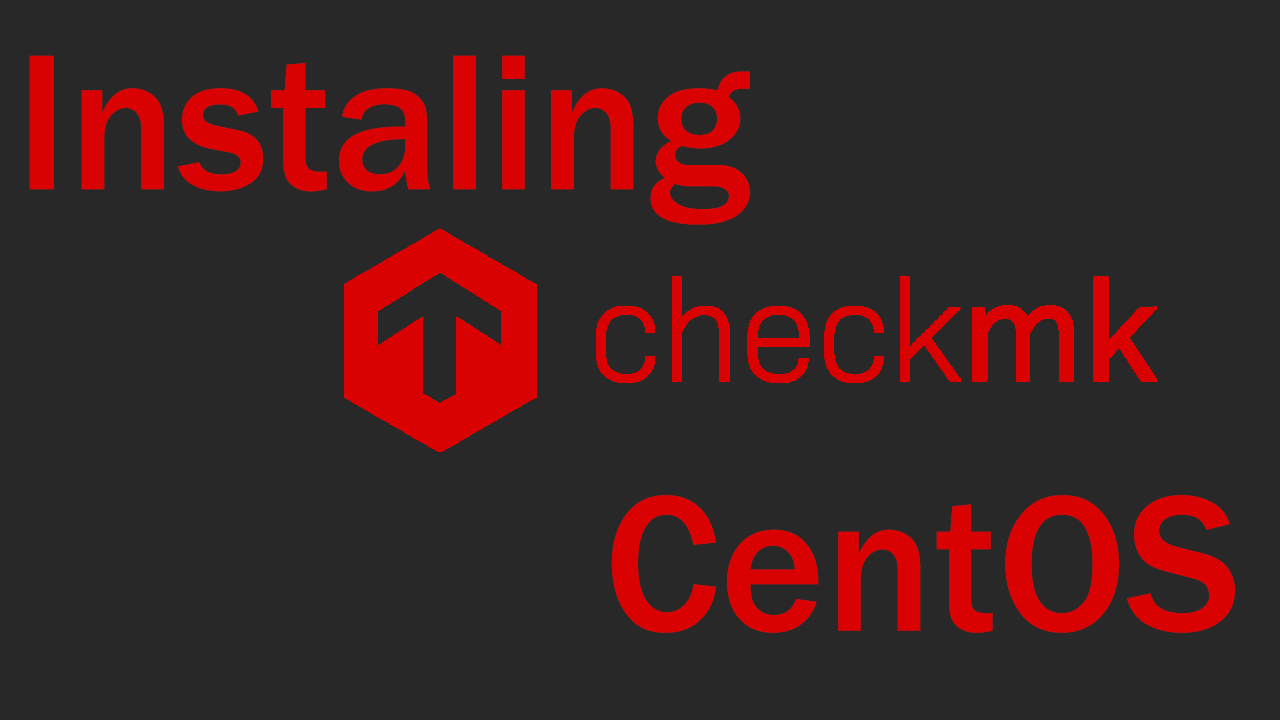
Orice server necesită monitorizare și setări constante datorită cărora va fi sigur de utilizat. Și dacă aplicațiile sunt instalate inițial pe serverul Windows, cu ajutorul cărora puteți urmări performanța (și este, de asemenea, ușor să configurați totul acolo din cauza mediului grafic).
Anterior, am analizat deja câteva nuanțe care vă vor ajuta să configurați serverul, iar acum vom vorbi despre alte setări importante ale serverului care vor crește securitatea și vă vor permite să monitorizați performanța acestuia.
Toate comenzile sunt executate în numele utilizatorului root sau al unui utilizator cu privilegii sudo
Video Instructions
Monitorizarea stării
Descărcarea checkmk și configurarea
Pentru monitorizarea stării, utilitarul Checkmk este perfect pentru dvs
Acest utilitar vă permite să urmăriți modul în care funcționează componentele, precum și să primiți notificări atunci când ceva nu funcționează corect.
“Apt-get update” command
După aceea, descărcați utilitarul în sine folosind comanda:
Wget https://https://checkmk.com/support/2.0.0p23/check-mk-raw-2.0.0p23_0.focal_amd64.deb
După ce arhiva a fost descărcată, este necesar să o despachetați acest lucru se face folosind comanda:
apt install -y ./check-mk-raw-2.0.0p23_0.focal_amd64.deb
Apoi așteptați să se termine despachetarea și instalarea (toate acestea se fac prin comanda specificată mai sus).
Când totul este instalat, puteți verifica dacă acest program funcționează cu comanda: omd
Dacă aveți aceeași ieșire ca în fotografia de mai sus, atunci totul funcționează stabil. Acum, pentru ca totul să funcționeze stabil, va trebui să pornim firewall-ul și să permitem serverului Apache să funcționeze (a fost instalat împreună cu aplicația.) Pentru a face acest lucru, introduceți comenzile:
- Ufw allow apache - permite apache
- Ufw enable - activează firewall-ul
- Ufw status - va arăta dacă firewall-ul funcționează
După introducerea ultimei comenzi, ar trebui să vedeți lista afișată mai sus și dacă totul înseamnă, de asemenea, că totul funcționează stabil.
Acum trebuie să creăm profilul de monitorizare în sine și pentru aceasta introducem comanda:
Omd create “Name”
Am ales numele monitor. După ce executați această comandă, așteptați doar sfârșitul descărcării sale, sistemul va configura totul automat.
Elementele evidențiate indică adresa la care să vă conectați, precum și numele de utilizator și parola pentru autorizare. La această adresă veți putea monitoriza serverul.
Începerea monitorizării
Configurarea este completă și trebuie să începem monitorizarea cu comanda:
Omd start name
Pentru a accesa site-ul, scrieți în bara de adrese: http://ip_your_ubuntu_server/nume _of_monitorul tău/
După ce accesați site-ul, va trebui să introduceți detaliile de conectare pe care consola vi le-a oferit anterior.
Aici puteți vizualiza toate informațiile despre server, dar nimic nu funcționează aici chiar acum. Vom schimba acest lucru puțin mai târziu.
Pentru a vă facilita conectarea, precum și pentru a crește nivelul de securitate, ar trebui să schimbați parola de conectare. Puteți face acest lucru făcând clic pe utilizator în colțul din stânga jos și apoi selectând "Change Password"
După aceea, veți fi dus la pagina în care trebuie să introduceți parola curentă și să introduceți una nouă de două ori.
De asemenea, în Editare profil puteți modifica datele utilizatorului, de exemplu, schimbați limba și alte date.
Monitorizarea sistemului
Pentru a adăuga serverul nostru la monitorizare, trebuie să adăugați agentul check-MK-agent pentru a face acest lucru, accesați setările de pe site și accesați fila Agent - > linux
Aici veți vedea pachetul pe care trebuie să îl descărcați, acesta se află în "Packaged Agents"
Descărcați exact versiunea .deb
Pentru a descărca agentul, introduceți comanda:
Wget http://Your_IP_ubuntuserver/name_of_monitor/check_mk/agents/check-mk-agent_version_fromsite
După ce descărcați această arhivă de fișiere, va trebui să o instalați cu comanda:
Apt install -y ./check-mk-agent_version
Arhiva a fost despachetată și instalată pentru ao verifica, utilizați comanda: check-MK-agent
O mulțime de text va fi afișat, dar cel mai important lucru ne este dat la final și datorită acestor date vom putea configura checkmk
Trebuie să configurăm xinetd acest lucru este necesar pentru o mai mare securitate a serverului. Deschideți acest fișier Cu Orice editor pe care îl deschid cu comanda:
Nano /etc/xinetd.d/check_mk
După aceea, va trebui să schimbăm liniile configure ip address
Aici schimbăm linia cu adresa ip, traducând-o în formularul 127.0.0.1
Acest lucru este necesar pentru ca numai serverul nostru să fie vizualizat și asta este, după care salvăm fișierul și îl repornim cu comanda:
Systemctl restart xinetd
Adăugarea serverului la monitorizare
Pentru a adăuga un server, reveniți la site-ul de monitorizare și în Setări accesați elementele setup - >hosts
Aici trebuie să introduceți numele gazdei (puteți specifica și numele monitorizării dvs.), bifați și caseta de lângă IPv4 și introduceți 127.0.0.1 deoarece am indicat deja că vom vizualiza datele serverului nostru.
După aceea, salvați datele și activați monitorizarea făcând clic pe “Save & go to service configuration". Apoi așteptați să se termine descărcarea și veți vedea date de server actualizate, precum și date de încărcare a procesorului care sunt actualizate la fiecare 15 minute.
Puteți actualiza statisticile serverului cu butonul "Full Service Scan" și asigurați-vă că faceți clic pe Fix all, astfel încât totul să fie urmărit. Apoi, faceți clic pe "Change" în colțul din dreapta sus, apoi activați modificările făcând clic pe Activate on selected sites”
După aceea, setările vor fi salvate și puteți urmări lucrarea din pagina principală.
După cum puteți vedea, totul funcționează stabil, iar eroarea galbenă nu este critică pentru muncă și este doar un avertisment. Dacă dintr-o dată aveți o eroare roșie, atunci este critică și ar trebui eliminată cât mai curând posibil. După eliminarea tuturor erorilor, poligonul va fi doar verde.
Și pentru a urmări mai multe informații și a vedea, de exemplu, programul de lucru, faceți clic pe unul dintre elemente. După aceea, veți fi dus la setările în care puteți observa statistici și unde va exista o pictogramă a graficului, o puteți vedea pur și simplu trecând cursorul peste ea.
Concluzie
În acest articol, am analizat modul în care puteți monitoriza performanța serverului folosind checkmk, care este un utilitar puternic și convenabil. Cu ajutorul acestuia, veți putea urmări programele de lucru și, în timp, acestea vor fi completate din ce în ce mai mult. De asemenea, ne-am familiarizat puțin cu interfața checkmk și cu modul în care poate fi utilizată. Pentru ca serverul dvs. să funcționeze stabil, trebuie să fiți întotdeauna atenți la componentele sale și să monitorizați performanța acestuia, de asemenea, puteți închiria întotdeauna un server de la noi și să nu vă faceți griji cu privire la starea sa.

